- Google Chrome Free Download Fast
- Download Chrome For Windows 10
- Google Chrome Fast & Secure Download Windows 7
10+ Proven Tips to Make Google Chrome Super Fast on Desktop by Jaber Al Nahian 22 Mar, 2015 Chrome If you have been using Google Chrome as your default web browser intentionally, you are already aware that Chrome performs better (most of the times) than other browsers in terms of rendering speed. Videobuddy video downloader island king league of legends digital world google play services webtoon google play service ros car pubg mobile shoppee gta san andreas fb lite grab Trending Games More ».
It is fun when you are using your Google Chrome browser for the first time, thanks to the blazing fast speed and little to no crashes. However, with time, it can start slowing down and crashes may start occurring every now and then. This can be quite frustrating, especially when you are in a middle of an important work.
Typically, this may happens due to added (unnecessary or not) extensions, Plugins and also browsing data becoming bloated.
In this tutorial, we will show you how you can make your chrome browser fast just like it used to be, and may be even faster with some other 'experimental' cutting-edge settings…
Disable Unnecessary Plugins
You will find many Unnecessary Plugins that you don't use in your daily browsing or don't actually need them at all. With time they are added by different Apps, and even when you install Google Chrome it also has some built-in Plugins. All you have to do is know where they are located and Disable them.
Go to Address bar and type 'about:Plugins', you can also just copy this (don't use the quotes) and paste in the address bar and hit enter.
In the opened page, you will see all the Plugins that are installed on your PC.
You can just click on 'Disable' on any Plugin to disable it and it will become gray.
It should be noted that disabling Plugins will have no harmful effect on your browser, only the feature of the Plugin will become unavailable. So make sure you only disable Plugins which you don't require. As far as Chrome's built-in Plugins are concerned, it is better to leave Adobe Flash enabled as many websites use it for showing content and Google update should be enabled to keep it updated.
You can also enable these Plugins whenever you need them. Just go to same page and click on 'Enable' to enable the Plugin which you would like to use again.
5dimes poker review. Disable Unnecessary Extensions
Extensions are quite handy, they add different added features to chrome and can be downloaded from Google Web store However, it is actually quite easy to get carried away and end up installing all kinds of extensions. This also leads to installing unnecessary extensions and never disabling/deleting them again. Download latest version google chrome for windows 7 32 bit. The more extension you have, the slower Chrome gets, so you need to at least disable/delete unnecessary extensions to gain back some speed.
Click on Menu in Chrome (it's the three horizontal lines) and hover your mouse cursor over 'More Tools' to bring out a side menu. From the Menu, click on 'Extensions'.
In the opened page, you will be able to see all the extensions installed in your browser. You can easily disable extensions by clicking on the check box on the right of the extension.
You can also delete an extension if you are not planning on using the extension in the future. Just click on the trash icon next to the 'Enabled' option and from the prompt, click on Remove to delete the extension.
If you would like to use the extension again, you can just enable it again. Just click on the check box where it says 'Enabled' on the extension and it will be enabled.
Clear Browsing Data
Chrome keeps a database of all the websites you visit and the text of the website in the form of cache. This data helps in making it faster by locally fetching data instead of downloading it again and again when you visit the same websites. However, when this data becomes large it, can lead to slowing down the browser.
Make sure you only delete browsing data when it is large enough and only if you think it is causing slow-downs or crashes. The data is there for a reason, if you start deleting it too often, it just defeats the purpose of having this feature to start with, and could slow down your browser. Doing it every now and then shouldn't hurt, as the cache will be re-created again based on your recent habits.
To clear your browsing data, Click on Menu in Chrome and from there click on 'History'. You can also just press Ctrl+H to directly go to History.
You will see all your browsing history in the next page. From there you can click on 'Clear browsing data…' to see all the options.
Just choose the data which you would like to delete and choose the time period to delete all the data after that specific time and then click on clear browsing data to delete all selected data.
Note that you can leave the cookies unchecked if you don't want to lose current log-in sessions (you would have to re-log) and other things that are saved temporarily.
Google Chrome Free Download Fast
If there are any specific websites which you don't want to delete then you can also delete data of a specific website. For this purpose, instead of clicking on 'Clear browsing data…' just click on the check box next to each website which you would like to delete to check it and when you are done just come back to top again and click on 'Remove Selected items' to remove them.
Use Experimental Settings of Chrome
Now, this setting is not a Chrome's official setting, they are just experimental features with no guarantee of how they will affect your browsing experience. Some of these settings have a direct effect on the performance of chrome and can actually make it quite fast but they are not recommended. As there is no guarantee, we cannot say how they will affect your browsing experience. There is even a warning on the top of these settings that can tell what you should expect.
These settings can be reverted back any time you like if you see any glitches or experience any other issue. The impact they will have on the performance of your Chrome browser is quite noticeable, however.
We will only be tampering with settings that will affect the performance and if there is any negative effect it should be minor and can be easily fixed by disabling the settings again.
First, we need to access these settings, just type or copy 'chrome://flags' and type or paste it in the address bar of chrome.
On the next page you will see 100+ settings that you can change for different effects, but only 7-8 have an effect on the performance of the browser. We will only be changing settings that have less negative effect. Free dueces wild.
Now finding these specific settings can be quite hard, to make it simple you can just open 'Find' by pressing Ctrl+F and type the name of the setting there to reach it. You can also click on 'Find…' in the Chrome's Menu at the top right corner of the screen to access this feature.
Change total number of Raster Threads
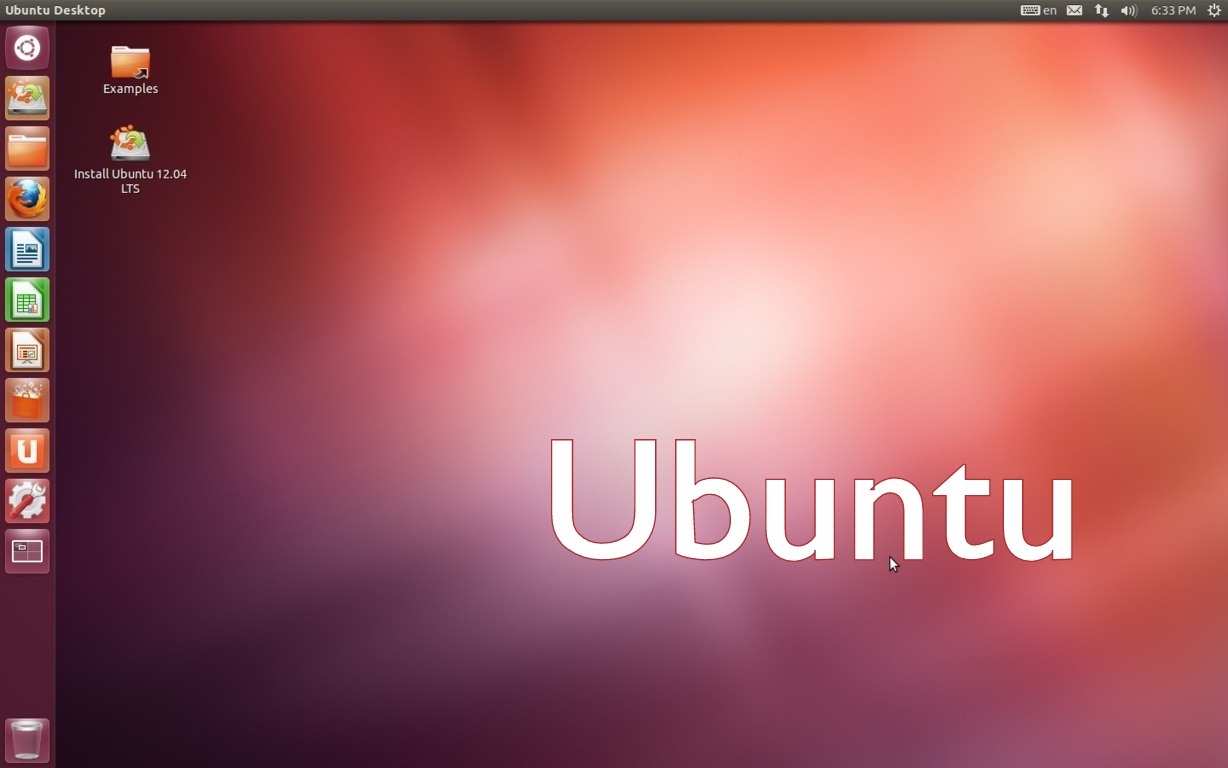
'Number of Raster Threads' is the keyword to Find.
Download Chrome For Windows 10
Change this number from 'Default' to '4', this will speed up the loading time of images in chrome.
Change Maximum Tiles
'Maximum Tiles' is the keyword to find. Set Maximum tiles to 512, it is the total amount of RAM that Chrome is allowed to use, increase it leads to making chrome fast. However, don't change this setting if you have less RAM and you need to do other things on your PC while Chrome is on. Otherwise, Chrome will take extra RAM leading to decrease in the performance of other programs.
Enable Experimental Canvas
'Enable experimental canvas' is the keyword to find. Using Opaque canvases this will boost performance and loading time of pages, just enable this feature. Odds of winning a blackjack hand. Opaque canvases require less compositing work, that's why they are faster.
Enable Fast tab/window close
Google Chrome Fast & Secure Download Windows 7
'Enable Fast tab' is the keyword to find. If the windows and tabs that you close are not closing fast enough, then enabling this feature will help make them close faster.
Enable SPDY/4
'SPDY/4' is the keyword to find. This will help increase the loading time of pages by making web transactions fast. Just enable this feature.
When you have made all the tweaks click on 'Relaunch Now' at the end of the screen (no need to scroll down) and click on it. Telegram online web version. The browser will shut down and relaunch while applying all the changes you made.
If you experience any negative changes then go back to the same page and try changing one of the mentioned changes back to default and see if it fixes it. Keep changing until you find the one which is having a bad effect. Although, in most cases you will not find any negative effects.
If we can help you with anything or if you know any other method to make chrome fast, let us know in the comments below.
Filed in . Read more about Chrome and Google.
